Notebook 基础#
Notebook 仪表板#
当您首次启动 Notebook 服务器时,您的浏览器将打开 Notebook 仪表板。仪表板是 Notebook 的主页。其主要用途是显示当前目录中的 Notebook 和文件。例如,以下是 Jupyter 仓库中 examples 目录的仪表板页面截图。
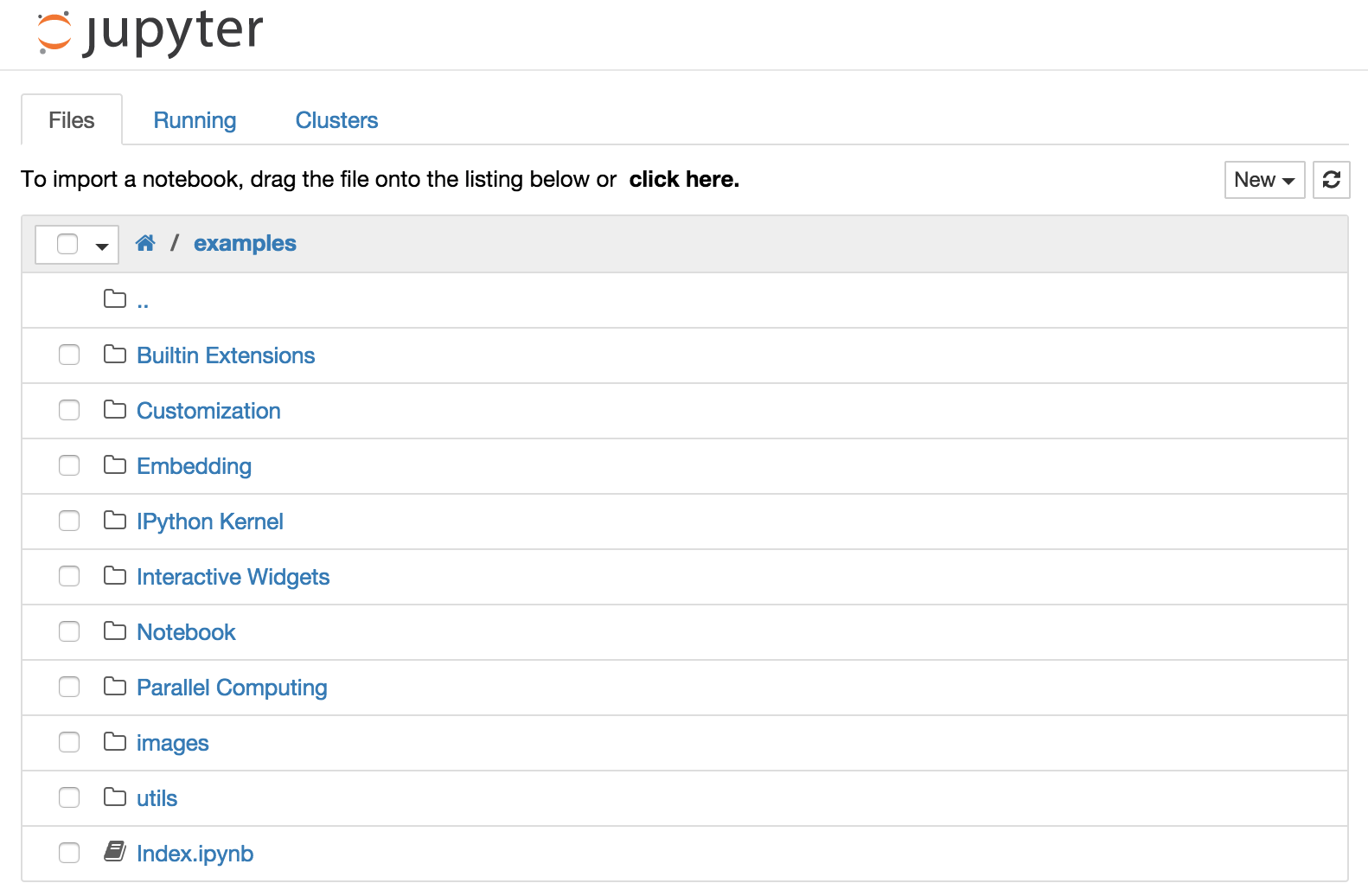
Notebook 列表的顶部会显示当前目录的可点击面包屑导航。通过点击这些面包屑或 Notebook 列表中的子目录,您可以在文件系统中导航。
要创建一个新的 Notebook,请点击列表顶部的“New”按钮,并从下拉菜单中选择一个内核(如下图所示)。列出的内核取决于服务器上安装了哪些内核。下面截图中显示的某些内核可能您无法选择。
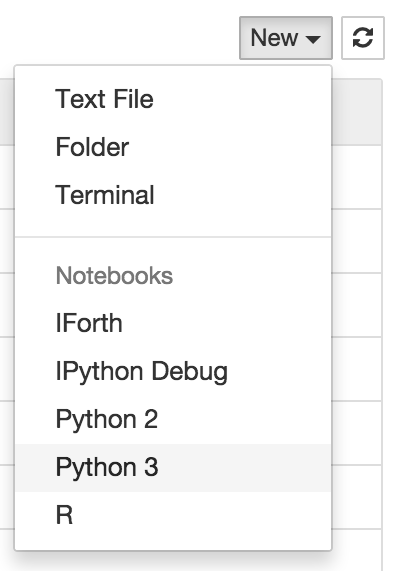
通过将 Notebook 文件拖到 Notebook 列表上,或者点击列表上方的“click here”文本,可以将 Notebook 和文件上传到当前目录。
Notebook 列表会在正在运行的 Notebook 旁边显示绿色的“Running”文本和绿色的 Notebook 图标(如下图所示)。Notebook 会一直保持运行状态,直到您明确关闭它;仅仅关闭 Notebook 页面是不够的。
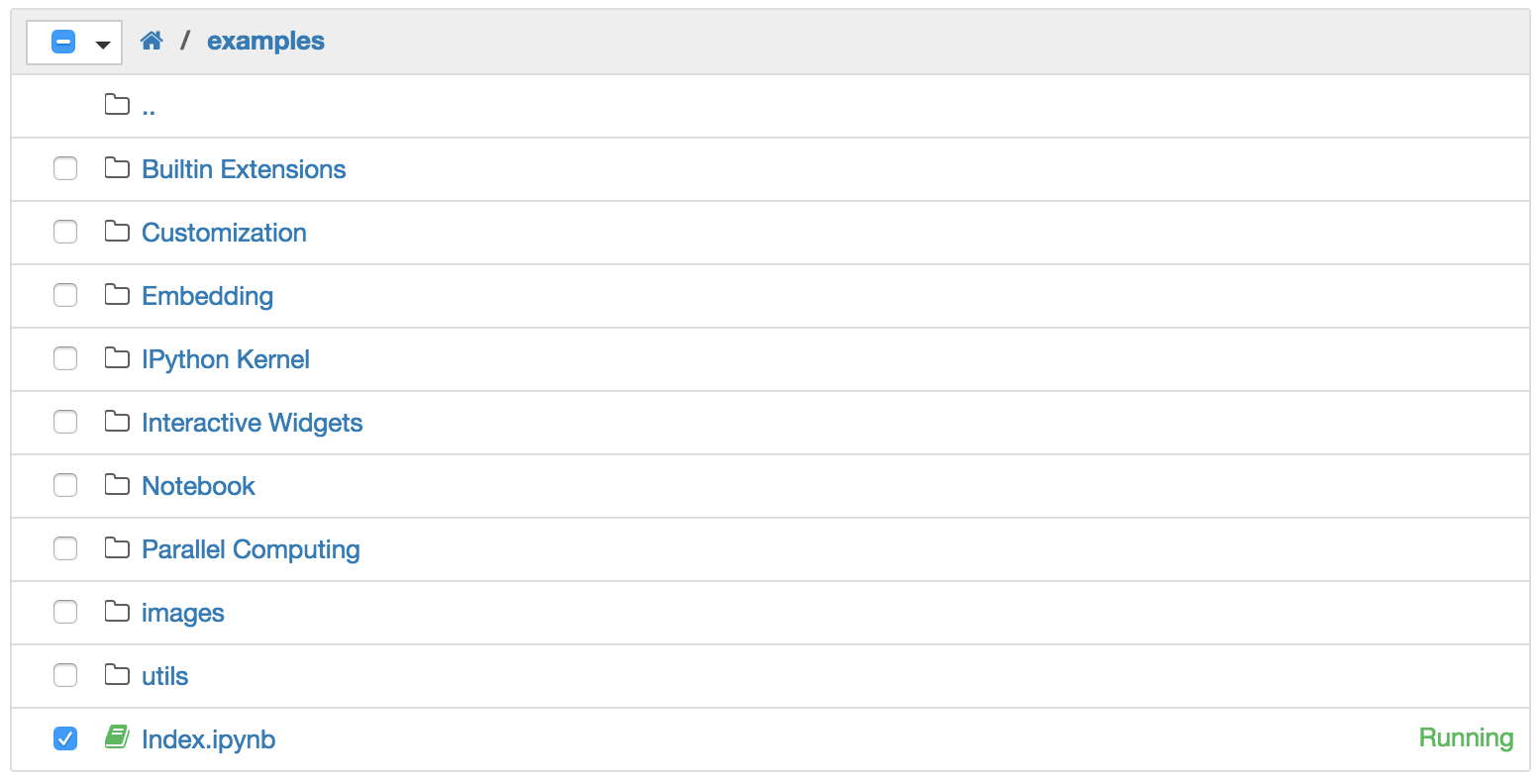
要关闭、删除、复制或重命名一个 Notebook,请勾选它旁边的复选框,Notebook 列表顶部会显示一组控件(如下图所示)。您也可以对目录和文件执行同样适用的操作。

要查看所有正在运行的 Notebook 及其所在目录,请点击“Running”选项卡。
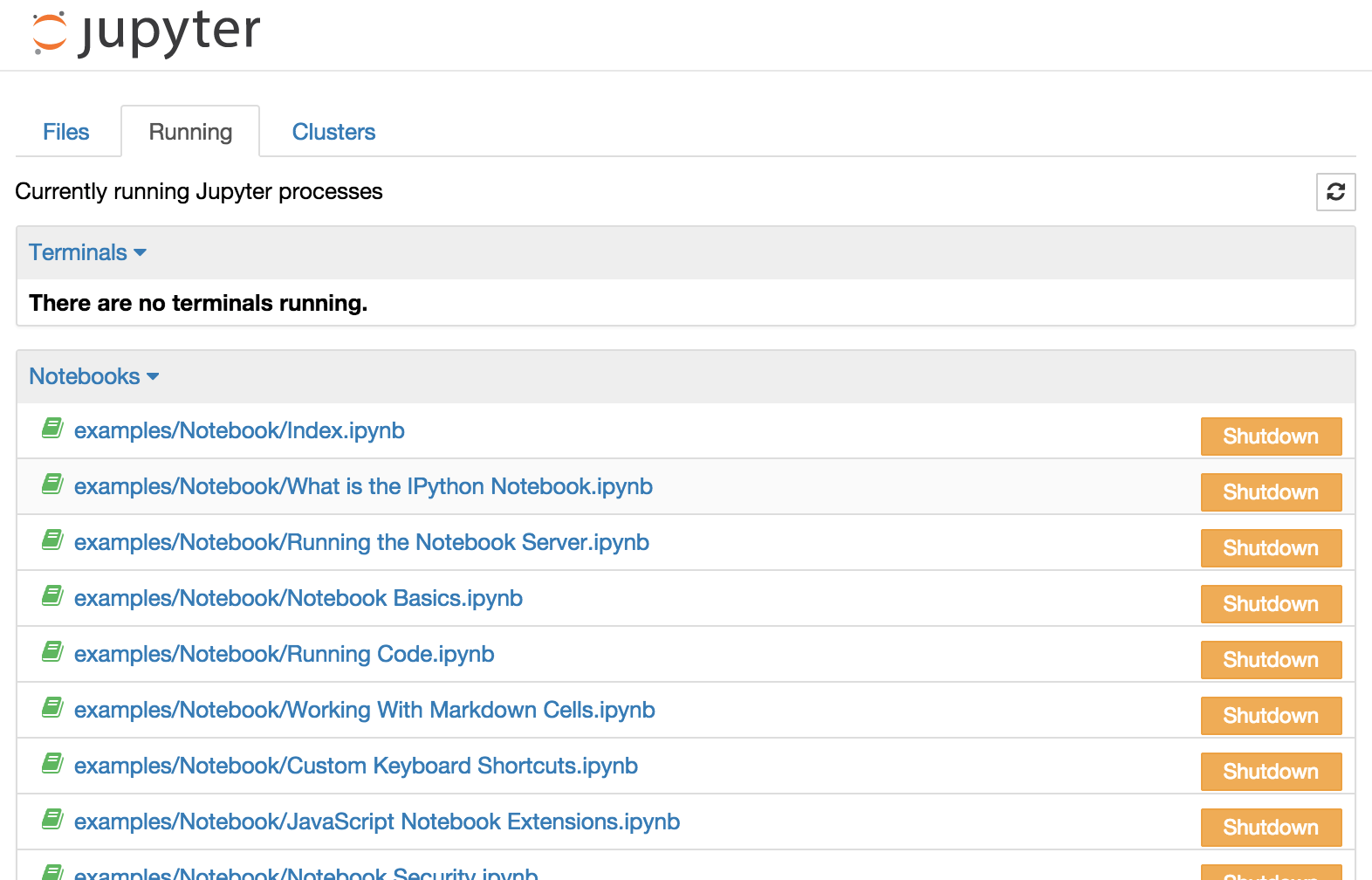
此视图提供了一种便捷的方式来跟踪您在长期运行的 Notebook 服务器中导航文件系统时启动的 Notebook。
Notebook 用户界面(UI)概览#
当您创建一个新的 Notebook 或打开一个现有的 Notebook 时,您将被带到 Notebook 用户界面(UI)。这个 UI 允许您交互式地运行代码和编写 Notebook 文档。Notebook UI 包含以下主要区域:
菜单
工具栏
Notebook 区域和单元格
Notebook 提供了一个关于这些元素的交互式导览,可以通过“Help:User Interface Tour”菜单项启动。
模式编辑器#
从 IPython 2.0 开始,Jupyter Notebook 拥有一个模式用户界面。这意味着键盘的功能会根据 Notebook 所处的模式而有所不同。有两种模式:编辑模式和命令模式。
编辑模式#
编辑模式由绿色的单元格边框和在编辑器区域显示的提示符表示。

当一个单元格处于编辑模式时,您可以像在普通文本编辑器中一样向单元格中输入内容。
通过按 Enter 键或使用鼠标点击单元格的编辑器区域来进入编辑模式。
命令模式#
命令模式由带有蓝色左边距的灰色单元格边框表示。

当您处于命令模式时,您可以对整个 Notebook 进行编辑,但不能在单个单元格中输入内容。最重要的是,在命令模式下,键盘被映射到一组快捷键,使您可以高效地执行 Notebook 和单元格操作。例如,如果您在命令模式下按 c,您将复制当前单元格——不需要任何修饰键。
不要试图在命令模式下向单元格中输入内容;会发生意想不到的事情!
通过按 Esc 键或使用鼠标点击单元格编辑器区域之外的地方来进入命令模式。
